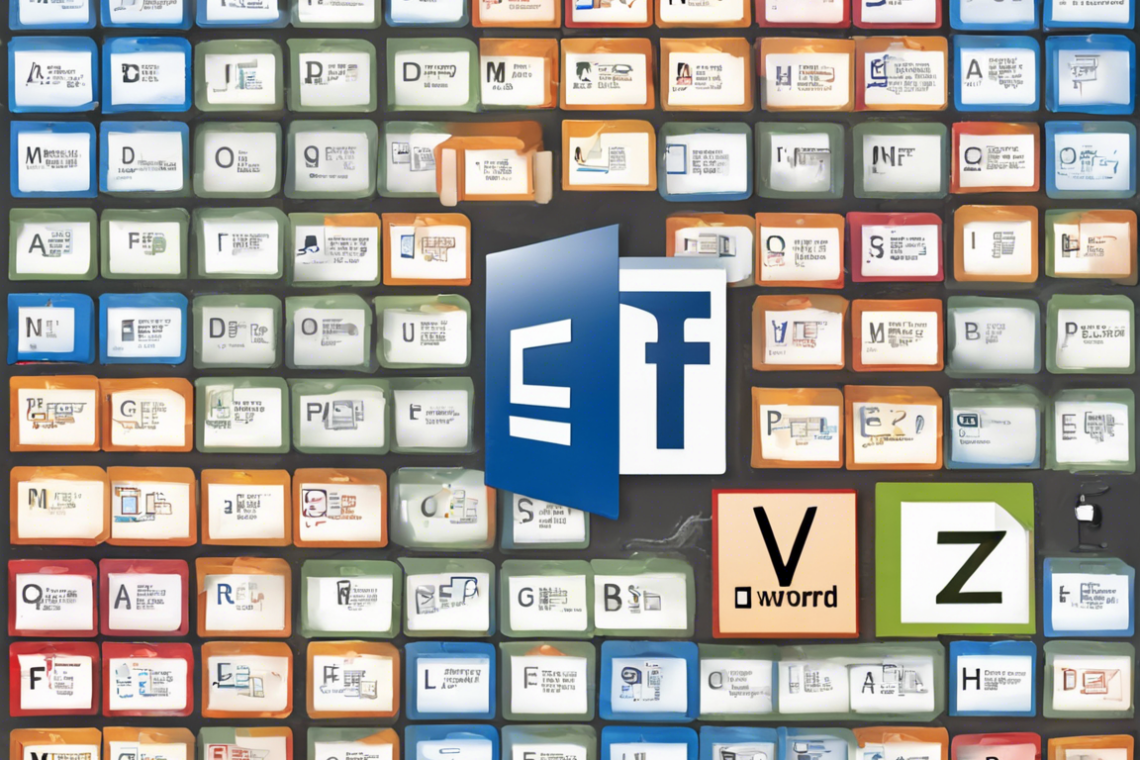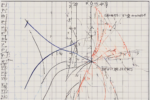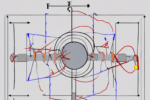Master Ms Word: A-Z Shortcut Keys
Microsoft Word is one of the most widely used word processing software in the world. Whether you are a student, professional, or just someone who needs to draft documents, knowing shortcut keys can significantly boost your productivity and efficiency. Below is a comprehensive list of A-Z shortcut keys that can help you master Microsoft Word like a pro.
A: Select All
- Ctrl + A: Selects the entire document.
B: Bold
- Ctrl + B: Makes selected text bold.
C: Copy
- Ctrl + C: Copies the selected text.
D: Double Underline
- Ctrl + D: Double underlines the selected text.
E: Center Align
- Ctrl + E: Centers the selected text.
F: Find
- Ctrl + F: Opens the Find dialog box to search for a specific word or phrase.
G: Group
- Alt + Shift + Right Arrow: Groups the selected objects.
H: Replace
- Ctrl + H: Opens the Replace dialog box to find and replace text.
I: Italicize
- Ctrl + I: Makes selected text italic.
J: Justify
- Ctrl + J: Justifies the selected text.
K: Insert Hyperlink
- Ctrl + K: Inserts a hyperlink into the text.
L: Left Align
- Ctrl + L: Aligns the selected text to the left.
M: Minimize
- Alt + Spacebar + N: Minimizes the current window.
N: Create a New Document
- Ctrl + N: Opens a new blank document.
O: Open
- Ctrl + O: Opens an existing Word document.
P: Print
- Ctrl + P: Opens the Print dialog box to print the document.
Q: Double Strikethrough
- Ctrl + Q: Applies double strikethrough to the selected text.
R: Right Align
- Ctrl + R: Aligns the selected text to the right.
S: Save
- Ctrl + S: Saves the current document.
T: Hanging Indent
- Ctrl + T: Creates a hanging indent for the selected paragraph.
U: Underline
- Ctrl + U: Underlines the selected text.
V: Paste
- Ctrl + V: Pastes the copied or cut text.
W: Close
- Ctrl + W: Closes the current document.
X: Cut
- Ctrl + X: Cuts the selected text.
Y: Redo
- Ctrl + Y: Redoes the last action.
Z: Undo
- Ctrl + Z: Undoes the last action.
By mastering these shortcut keys, you can work more efficiently in Microsoft Word and save time navigating through the various functions and commands. Experiment with these shortcuts to find the ones that best suit your workflow and make the most out of this powerful word processing tool.
Frequently Asked Questions (FAQs)
1. Why are shortcut keys in Microsoft Word important?
Shortcut keys help users perform tasks quickly without the need to navigate through various menus. They improve productivity and efficiency while working in Word.
2. How can I remember all these shortcut keys?
Practice is key to remembering shortcut keys. Start with a few shortcuts and gradually incorporate more as you become comfortable with them.
3. Can I customize shortcut keys in Microsoft Word?
Yes, you can customize shortcut keys in Word. Navigate to the “File” menu, select “Options,” and then choose “Customize Ribbon.” Click on “Customize” next to “Keyboard Shortcuts” to customize keys.
4. Are there additional hidden shortcut keys in Microsoft Word?
Yes, there are many hidden shortcut keys in Word that are not commonly known. Exploring online resources or tutorials can help you discover more shortcuts.
5. Do shortcut keys work the same way in all versions of Microsoft Word?
Shortcut keys can vary slightly between different versions of Word or between Windows and Mac operating systems. It’s always a good idea to verify the specific shortcuts for your version.
6. Can I create my own custom shortcuts for specific functions in Microsoft Word?
While Microsoft Word doesn’t have a built-in feature to create entirely new shortcuts, you can assign existing shortcuts to less frequently used functions or macros using the customization options.
7. Is it worth investing time in learning shortcut keys for Microsoft Word?
Yes, investing time in learning shortcut keys for Microsoft Word can significantly enhance your productivity and speed up your document creation process. It is a valuable skill to have for anyone who regularly uses the software.
8. Are there any mnemonic techniques to remember shortcut keys more easily?
Some users find it helpful to create associations or mnemonic devices to remember shortcut keys. You can group similar shortcuts together or create visual cues to aid in recall.
9. Can I use shortcut keys in Microsoft Word on a touchscreen device?
Yes, you can use most shortcut keys in Microsoft Word on touchscreen devices by employing touch gestures or an external keyboard. However, some complex shortcuts may be challenging to execute without a physical keyboard.
10. Where can I find a complete list of shortcut keys for Microsoft Word?
You can find a comprehensive list of shortcut keys for Microsoft Word in the official Microsoft documentation or through online resources dedicated to tips and tricks for the software.